SISAI 2.0, se ha desarrollado de forma centralizada para sustituir el uso de los sistemas
INFOMEX estatales y federal, para mejorar y facilitar el ingreso de las solicitudes de
información pública y datos personales, para realizar la gestión electrónica del trámite
completo en la
Plataforma Nacional de Transparencia (PNT).
El sistema SISAI 2.0 ha sido desarrollado por el Instituto Nacional de Transparencia, Acceso a
la
Información y Protección de Datos Personales (INAI).
Es importante señalar que su desarrollo y puesta en marcha ha sido autorizada por el Sistema
Nacional de Transparencia, Acceso a la Información Pública y Protección de Datos Personales
(SNT), el cual se encuentra integrado por:
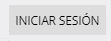
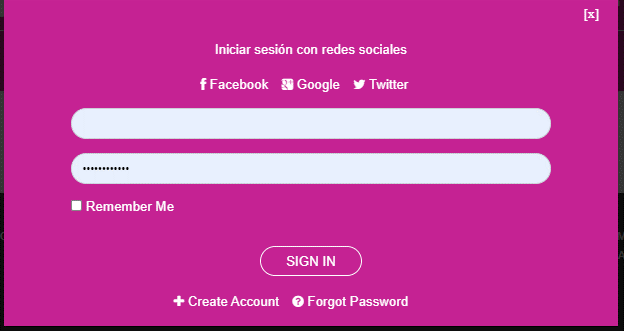
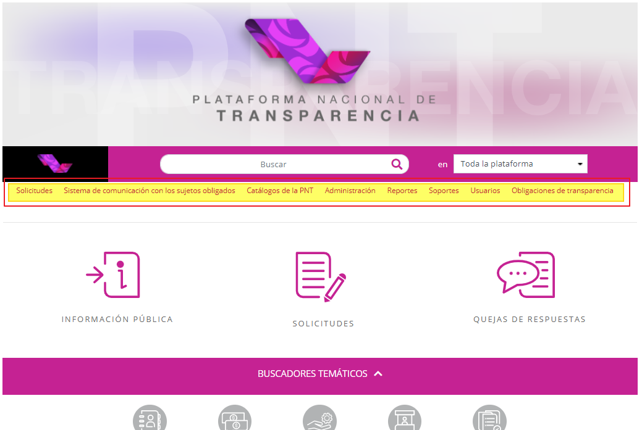
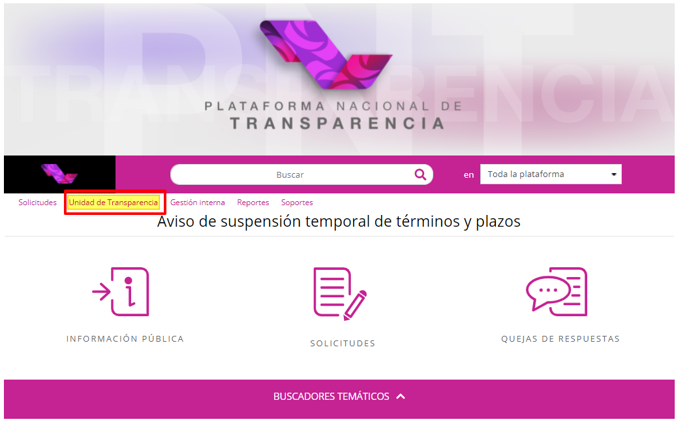
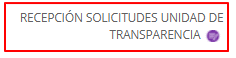
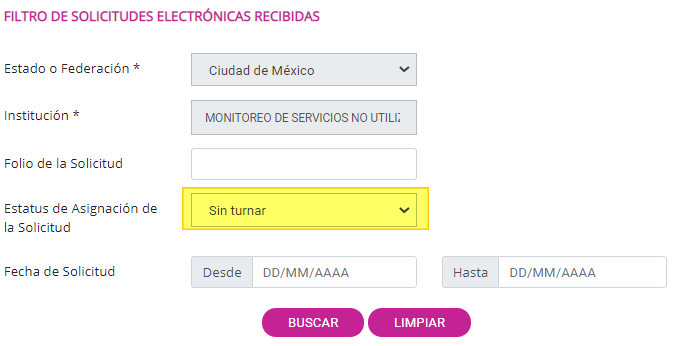
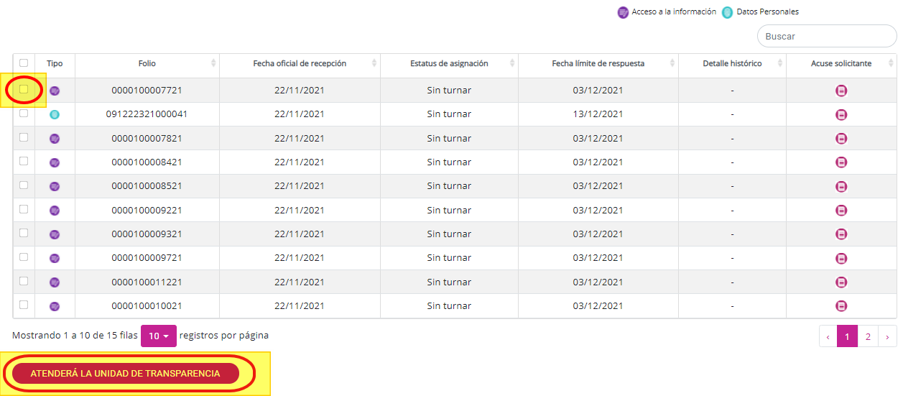
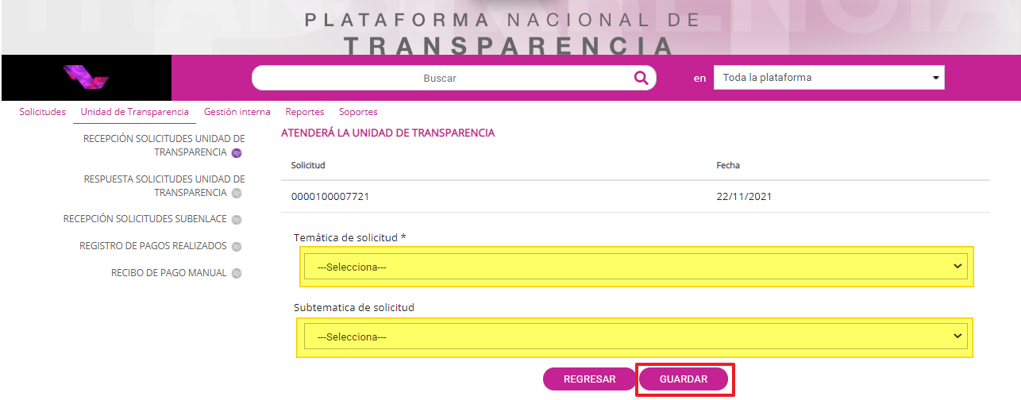
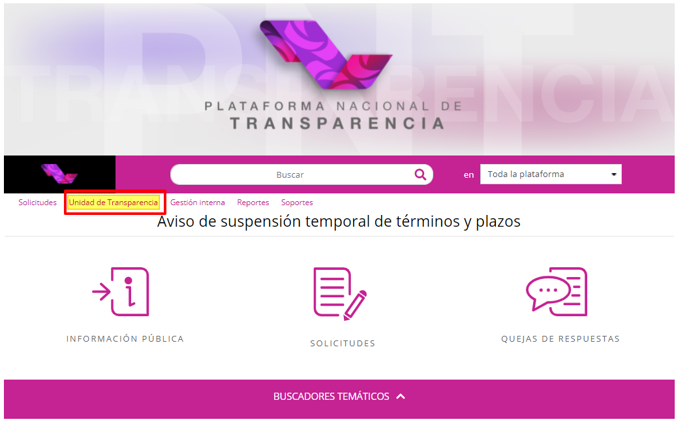
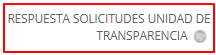
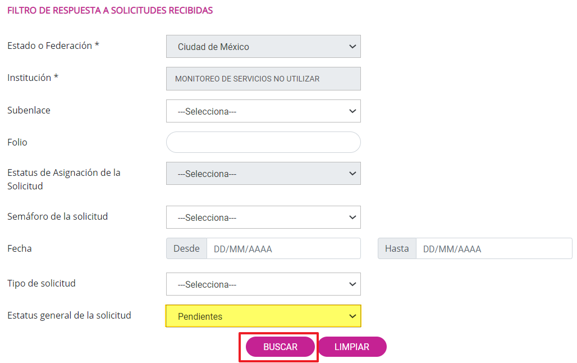
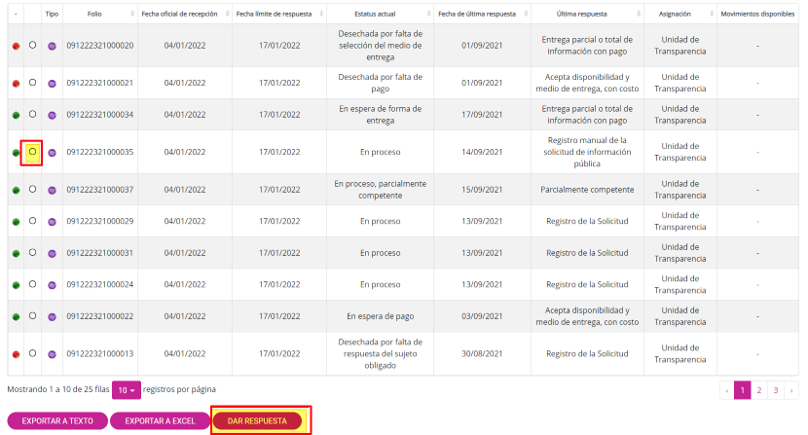
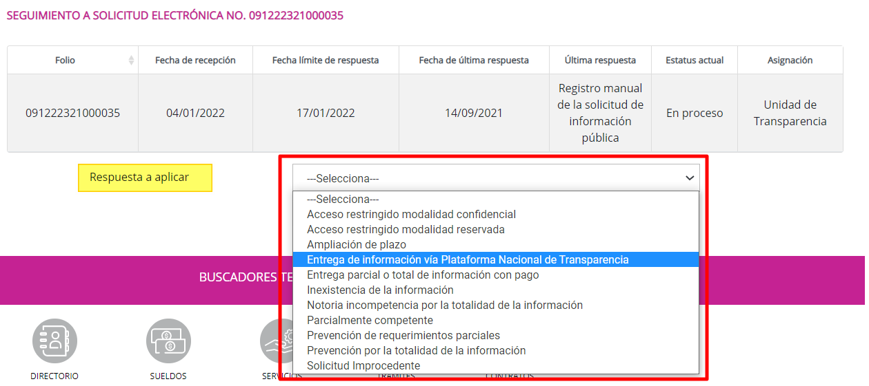
| Tipo de respuesta Información Pública | Es terminal | Plazos de respuesta para Unidad de Transparencia | Plazo respuesta para Solicitante | Se puede dar de forma extemporanea | Responsable | Observaciones |
|---|---|---|---|---|---|---|
| Notoria incompetencia por la totalidad de la información | Si | 3 | - | NO | Unidad Transparencia | Incluye Canalización |
| Parcialmente competente | No | 3 | - | NO | Unidad Transparencia | Incluye Canalización |
| Solicitud Improcedente | Si | 9 | - | SI | Unidad Transparencia | |
| Entrega de información vía Plataforma Nacional de Transparencia | Si | 9 | - | SI | Unidad Transparencia | |
| Inexistencia de la información | Si | 9 | - | SI | Unidad Transparencia | Implica Comité en Gestión Interna |
| Acceso restringido modalidad reservada | Si | 9 | - | SI | Unidad Transparencia | Implica Comité en Gestión Interna |
| Acceso restringido modalidad confidencial | Si | 9 | - | SI | Unidad Transparencia | Implica Comité en Gestión Interna |
| Prevención por la totalidad de la información | No | 3 | - | NO | Unidad Transparencia | |
| Prevención de requerimientos parciales | No | 3 | - | NO | Unidad Transparencia | |
| Ampliación de plazo | No | 7 (adicionales) | - | NO | Unidad Transparencia | |
| Entrega parcial o total de información con pago | No | 9 | - | SI | Unidad Transparencia | |
| Responde a la prevención | No | - | 10 | NO | Solicitante | |
| Prevención no desahogada | Si | - | 10 | NO | Sistema | |
| Acepta disponibilidad y medio de entrega, con costo | No | - | 10 | NO | Solicitante | |
| Acepta disponibilidad y medio de entrega, sin costo | No | - | 10 | NO | Solicitante | |
| Falta de respuesta a la disponibilidad de la información con costo | Si | - | 10 | NO | Sistema | |
| Notificación de pago | No | - | 30 | NO | Sistema | |
| Desechada por falta de pago | Si | - | 30 | NO | Sistema | |
| Notificación de envío de la información | Si | 5 | - | SI | Unidad Transparencia | |
| Notificacion de lugar y fecha de entrega de información | Si | 5 | - | SI | Unidad Transparencia |
| Tipo de respuesta Datos Personales | Es terminal | Plazos respuesta para Unidad Transparencia | Plazo respuesta Solicitante | Se puede dar de forma extemporanea | Responsable | Observaciones |
|---|---|---|---|---|---|---|
| Ampliación de plazo ARCOP | NO | 15 | - | NO | Unidad Transparencia | 15 (adicionales) |
| Transmisión de datos en Portabilidad | NO | 15 | - | SI | Unidad Transparencia | |
| Prevención o existencia de un trámite específico ARCOP | NO | 5 | - | NO | Unidad Transparencia | |
| Acepta el trámite de la institución a través del trámite específico | SI | - | 10 | NO | Solicitante | |
| Prevención deshogada sin aceptar trámite de la institución a través del trámite específico | NO | - | 10 | NO | Solicitante | |
| Prevención o existencia del trámite no respondida | SI | - | 10 | NO | Sistema | Se tendrá por no presentada la solicitud |
| Notificación de disponibilidad de respuesta de derechos | NO | 15 | - | SI | Unidad Transparencia | |
| Acreditación de la identidad o titularidad | NO | 15 | - | SI | Unidad Transparencia | |
| Inexistencia de los derechos ARCOP | SI | 15 | - | SI | Unidad Transparencia | Implica Comité en Gestión Interna |
| Solicitud improcedente ARCOP | SI | 5 | - | NO | Unidad Transparencia | |
| Notificación de procedencia y disponibilidad de respuesta de derechos | NO | 15 | - | SI | Unidad Transparencia | |
| Registro del ejercicio de los derechos ARCOP | SI | 10 | - | SI | Unidad Transparencia | |
| Entrega total o parcial de información con pago | NO | 15 | - | SI | Unidad Transparencia | |
| Acepta disponibilidad y medio de entrega, sin costo Datos Personales | NO | - | 10 | NO | Solicitante | |
| Notificación de envío de información de derechos ARCOP | NO | 5 | - | SI | Unidad Transparencia | |
| Notificación de lugar y fecha de entrega de información de derechos ARCOP | NO | 5 | - | SI | Unidad Transparencia |
| Tipo de respuesta Información Pública | Es Terminal | Plazos de respuesta para Unidad de Transparencia | Plazo respuesta para Solicitante | Se puede dar de forma extemporanea | Responsable | Observaciones |
|---|---|---|---|---|---|---|
| Notoria incompetencia por la totalidad de la información | Si | 3 | - | NO | Unidad Transparencia | Incluye Canalización |
| Parcialmente competente | No | 3 | - | NO | Unidad Transparencia | Incluye Canalización |
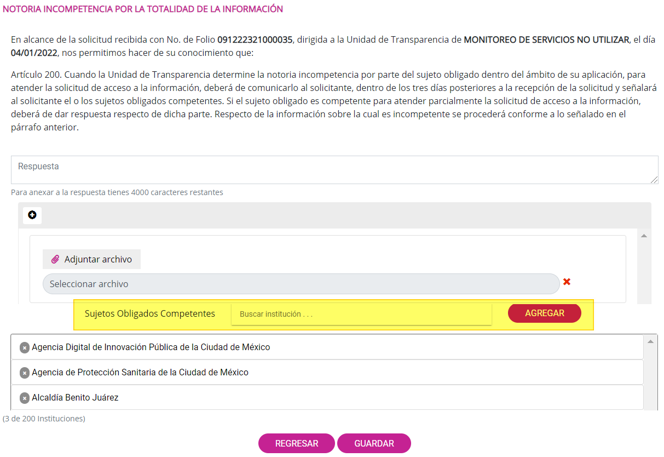
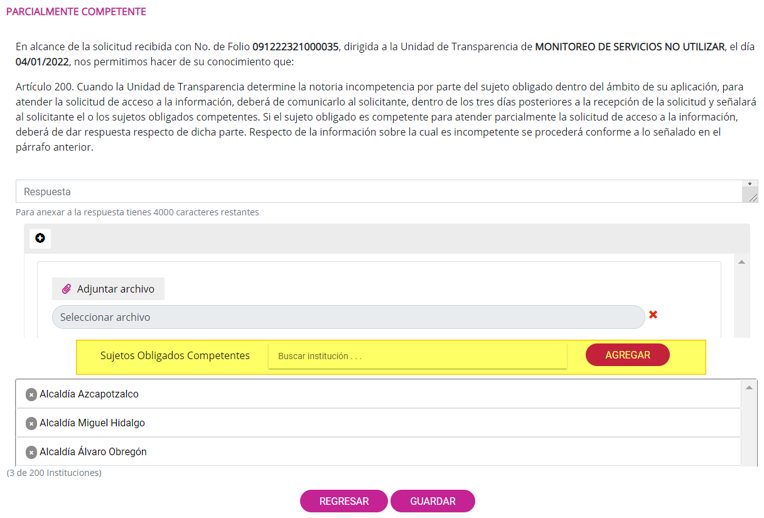

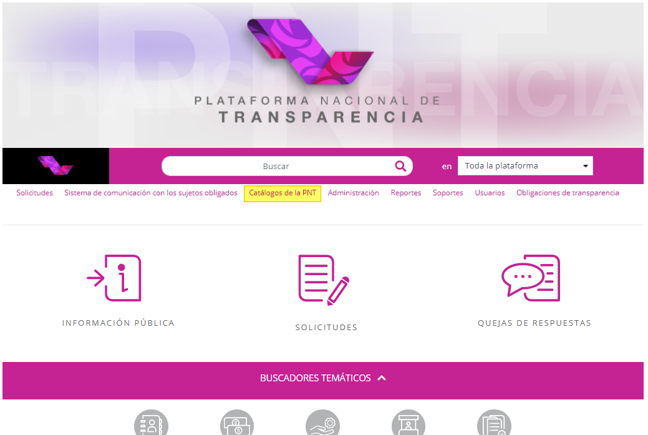


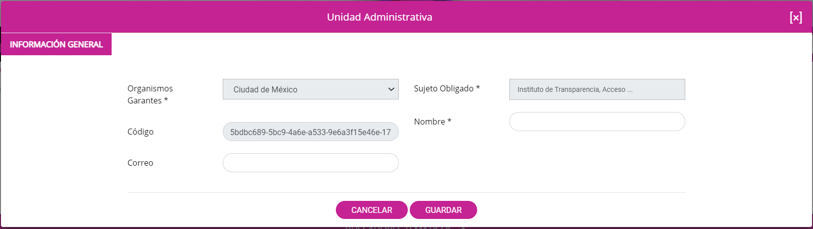
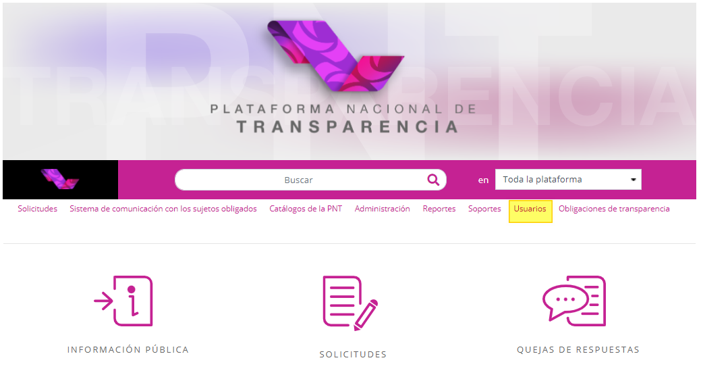
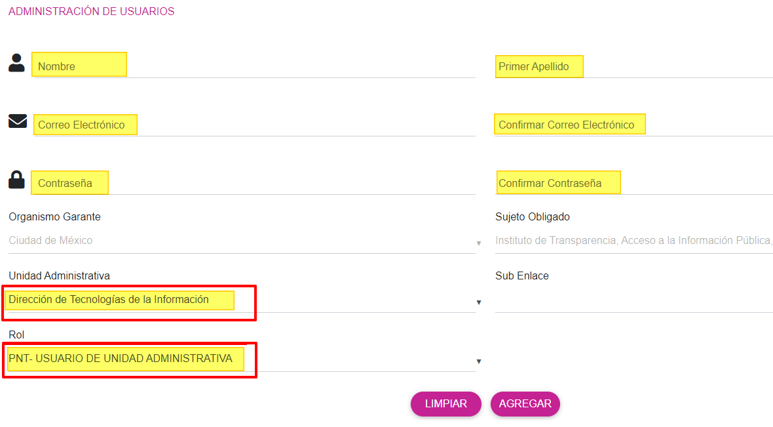
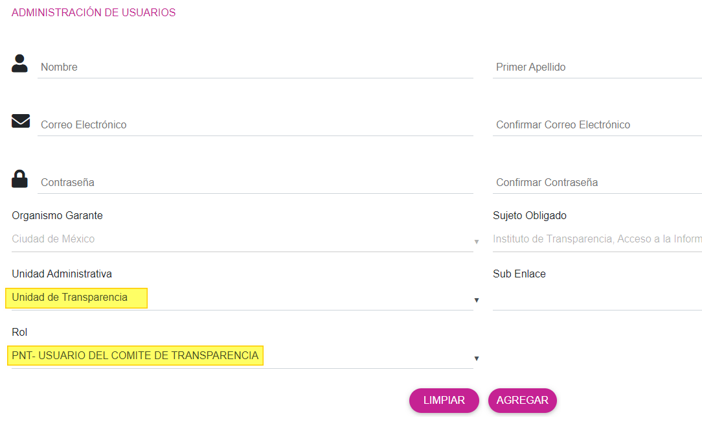
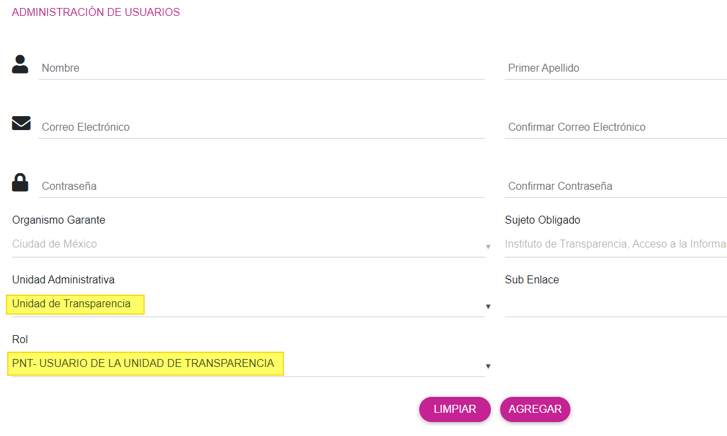
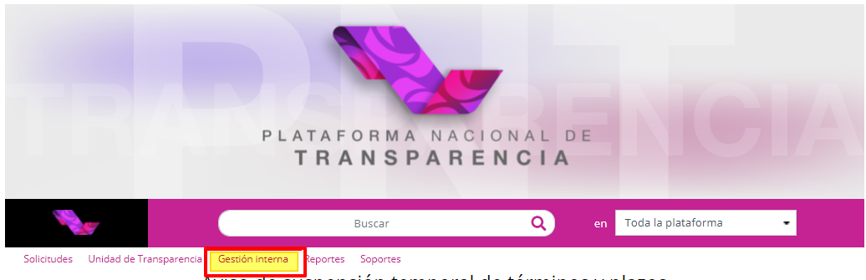

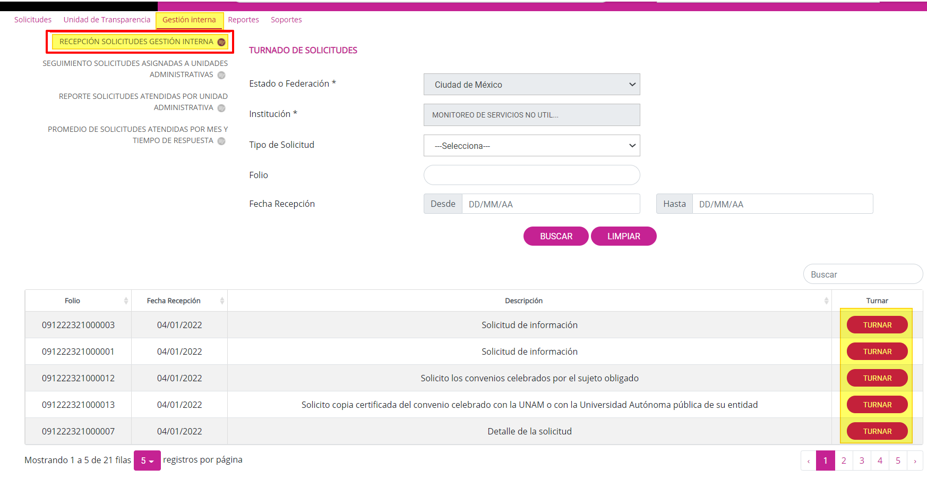
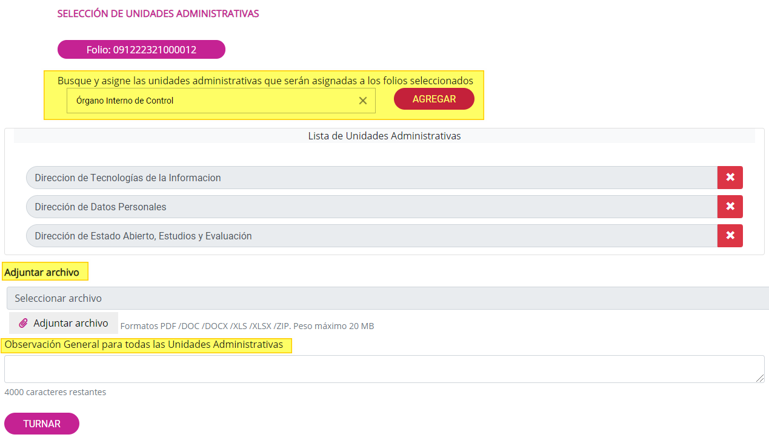
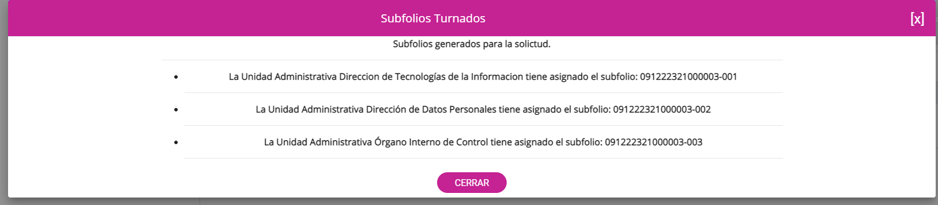
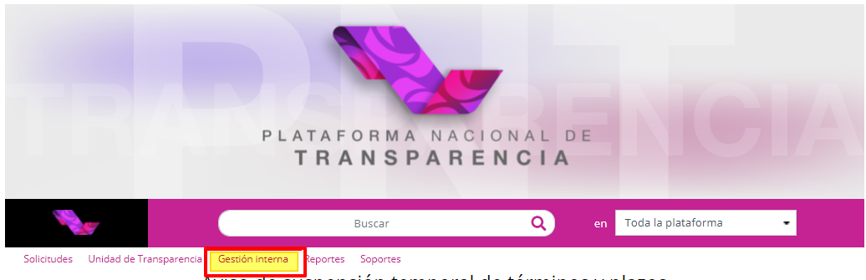
 y buscar la solicitud que se desee revisar su gestión interna
y buscar la solicitud que se desee revisar su gestión interna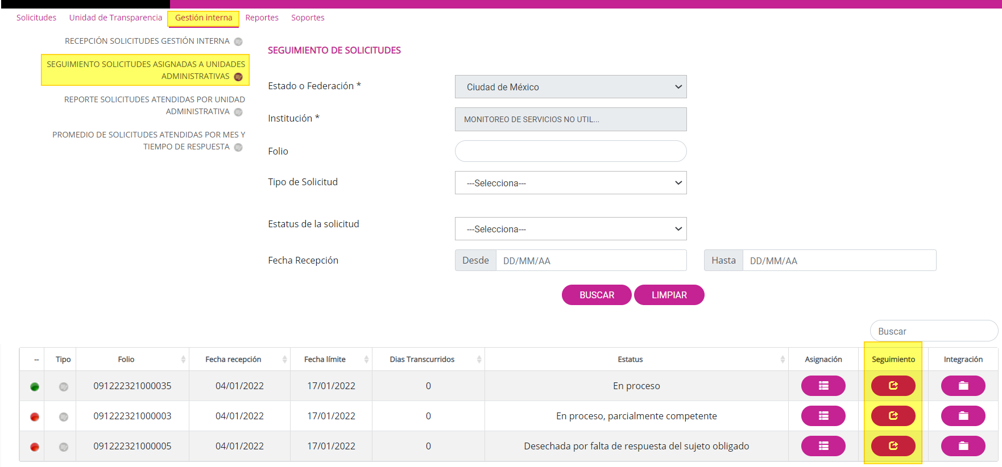
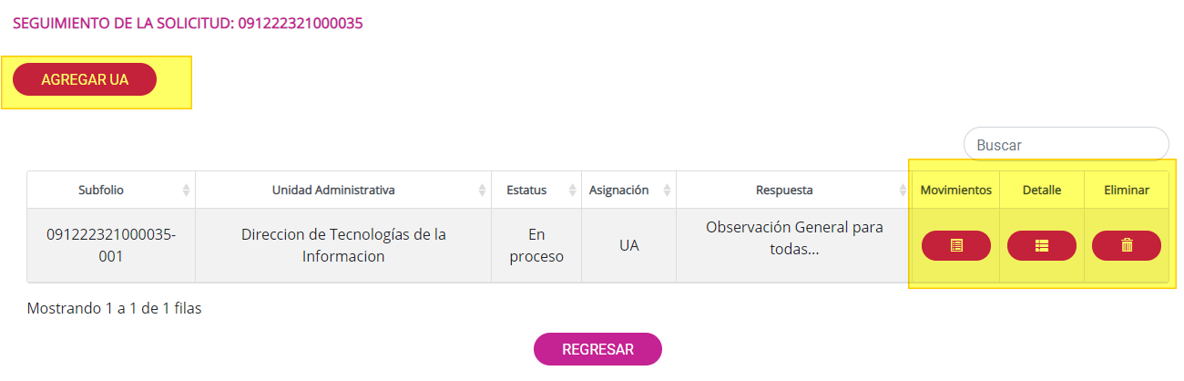
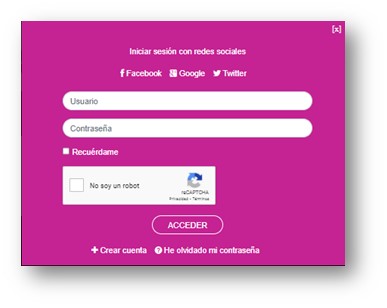
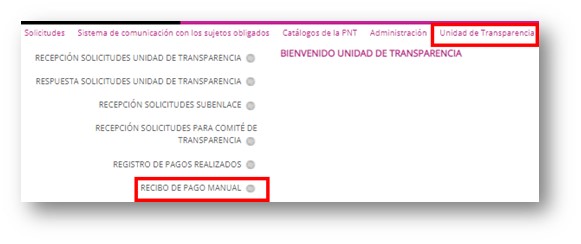
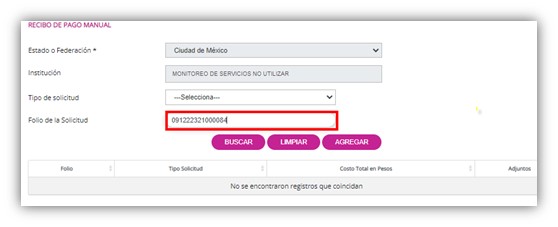
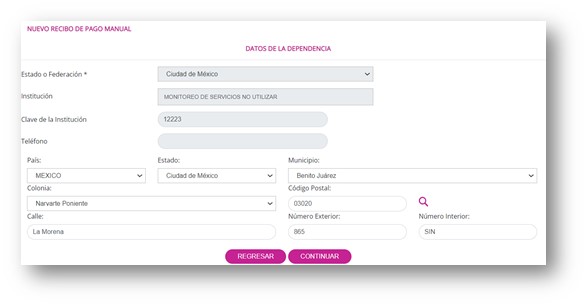
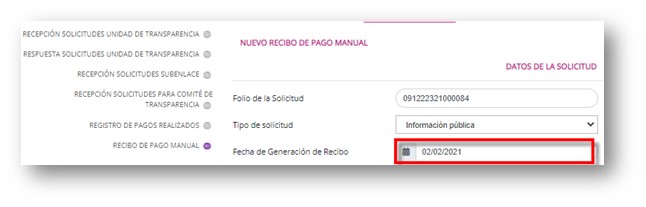
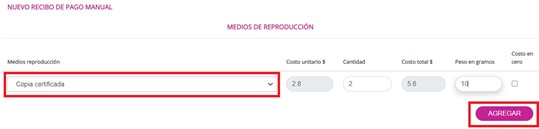
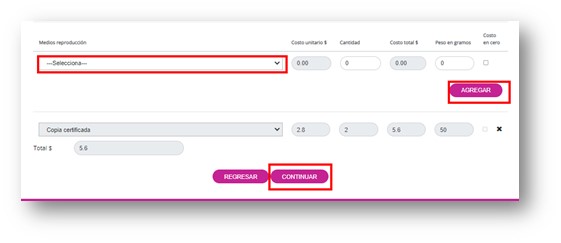
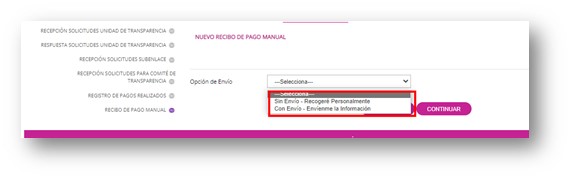
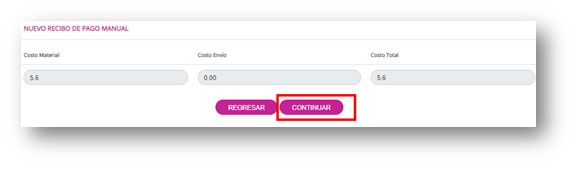
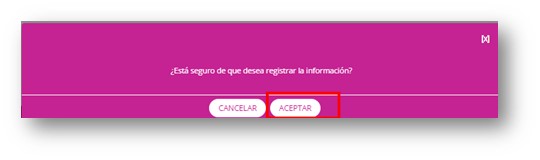
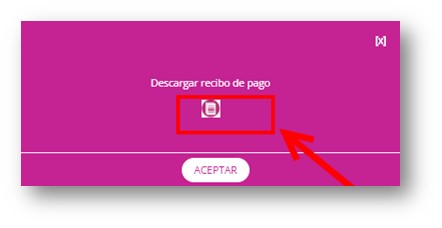

Nota: El video contenido antes presentado fue desarrollado por la Comisión Estatal para el Acceso a la Información Pública de Sinaloa (CEAIP)